9.2. Calendars on Apple Watch
As our lifestyles have become more hectic and time-consuming, some stuff needs to be done on the go. For such cases, the Apple Watch provides a convenient way to manage your schedule with our renewed Calendars version.
What can you do in the Calendars app on Apple Watch?
Here are the benefits of using our app on Apple Watch:
- This version of the app allows users to easily view their agenda and create/edit events directly from the watch. You can mark completed tasks, edit, delete, and create new events or reminders with our app.
- Notifications can be activated to avoid missing important events.
- The new version features a sleek and modern design with larger artwork and animations, so all the tools are intuitive.
- The Calendars app on Apple Watch helps users manage their time on the go.
- It provides quick access to the agenda, the ability to receive and reply to invites and updates, and syncs with the phone for up-to-date information.
- The Calendars app seamlessly integrates with Apple Watch's technology.
- Six pre-designed Apple Watch faces are available for users, each with different styles and functionalities. Watch faces can be downloaded from our blog post and added to the watch face list without replacing existing faces.
- Additional functionalities include improved complications on Apple Watch faces.
- Users can also add Calendars complications to their favorite watch faces to access important calendar information quickly.
- The Calendars app offers an agenda view, a minimalistic month view, and a task list view for managing appointments and tasks.
How to use the app on your Apple Watch
To access the Calendars app on your Apple Watch, simply press the Digital Crown to access the Home screen, then tap on the Calendars app icon.
Creating new events on your Apple Watch is easy - follow these steps:
- Tap the three dots icon > +New Event.
- Enter the event details, such as the event title, start date/end date, start time/end time, or set the all-day toggle if needed.
- Tap Show Details to choose the Calendar, set the Reminder, Repeat, or add a Note.
- Tap Save to save the event.
- Enter Event View in order to Edit Event or Delete Event. All event fields can be edited.
The app offers you two view options: agenda and month. The Agenda view shows you today's and future events.
You’re not restricted in how far back or forward you can scroll the agenda. To get back to the current date, tap the error button in the bottom left corner.
When you’re scrolling far back or far forward in Month view, tap the month in the upper left corner to get back to the current date.
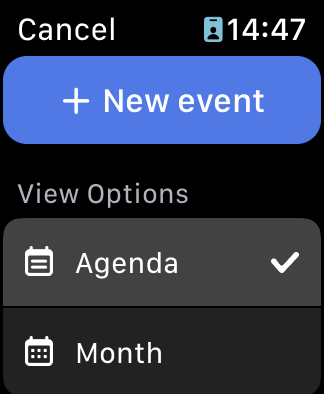
You can also see your tasks or add new ones in Calendars on your Apple Watch:
- Swipe left when you enter the app to open the Tasks.
- Tap Add Task in order to create a new one.
- Tap View Options to see Show Completed and Hide Completed options.
- See your tasks in folders: Inbox, All, Upcoming, Completed, Today.
- Enter Task View to edit the title, mark the task as completed, or delete it.
A new task is automatically added to the default task list that you’ve set on your iPhone.
Note: Tasks are currently available for paid customers only, and this feature requires a Calendars Pro subscription.
Calendars Complications on Apple Watch
Apple Watch complications are small snippets of information that can be displayed on the watch face. They provide quick access to relevant data and allow users to personalize their watch face to suit their needs and preferences.
One of the main benefits of Apple Watch complications is the ability to glance at important information without having to open specific apps. Users can customize their watch face by choosing which complications to include and where to position them. This way, they can prioritize the information they find most useful and easily access it with a quick glance at their wrist.
The Calendars app offers these complications:
- Create an Event
- Create a Task
- Today’s Date
- Events
- Tasks
We’ve added a brand new task creation complication in the latest update of the app.
Here’s how you can add complications to your Apple Watch:
- Start by unlocking your Apple Watch and ensuring that it is connected to your iPhone.
- On your iPhone, open the Watch app.
- Once the Watch app is open, navigate to the "My Watch" tab located at the bottom of the screen.
- Scroll down and tap on the "Face Gallery" option. This will display a collection of watch faces that you can choose from.
- Browse through the available watch faces and tap on the one you want to customize. You can choose a pre-existing watch face or create a new one by tapping the "+" button.
- After selecting a watch face, tap on the Customize button to enter the customization mode.
- Swipe left or right to access the different sections of the watch face. Look for the area on the watch face where you want to add a complication.
- When you find the desired location, firmly press the watch face (Force Touch) to enter the customization menu.
- In the customization menu, you'll see a list of available complications. Tap on the one you want to add to the watch face.
- Once you've finished adding complications, press the Digital Crown on your Apple Watch to save the changes and exit the customization mode.
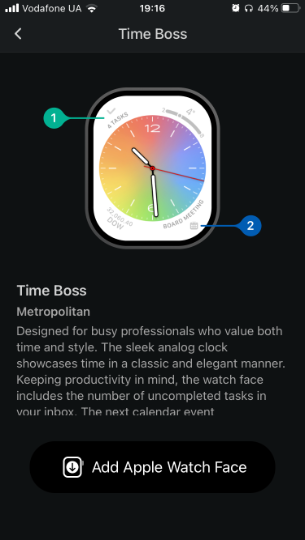

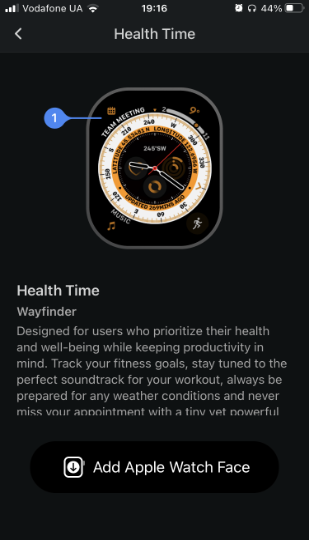
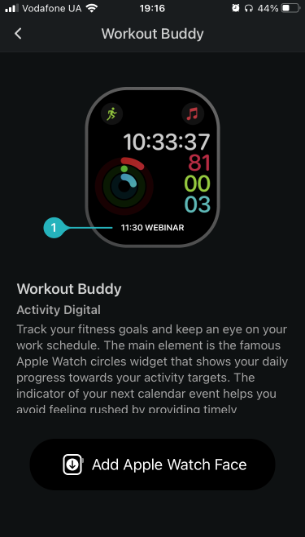
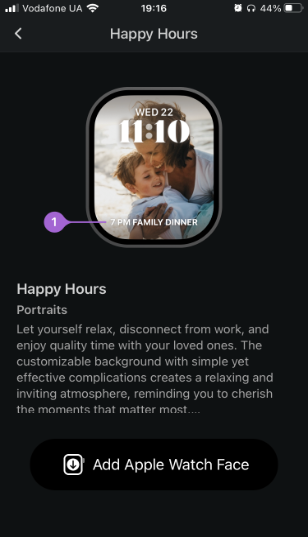
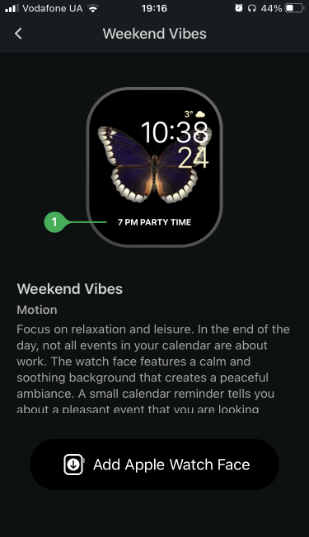
Your Apple Watch will automatically sync the changes you made on the iPhone, and you'll see the new complications on your selected watch face.
Note: Our newly designed complications are available for watchOS 9 or later.