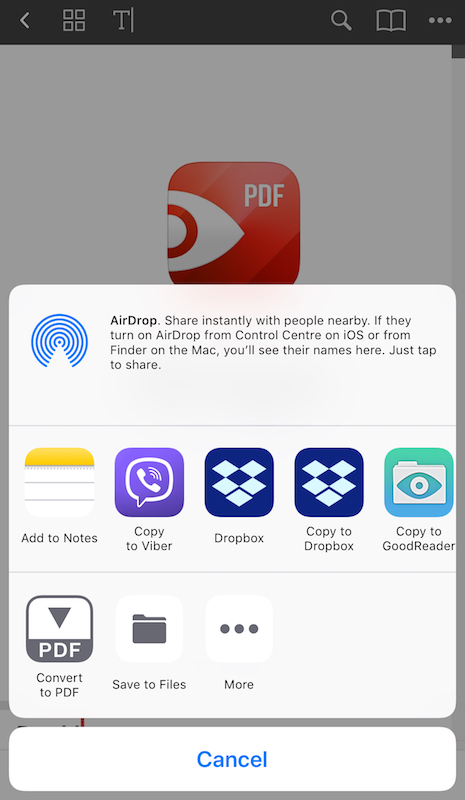6.1. Transfer files to another device with WebDAV and AirDrop
You can upload or download files from PDF Expert on iPad to PDF Expert on iPhone or vice versa.
To use WebDAV to transfer files between iOS devices, make sure the following requirements are met:
- Both devices are connected to the same Wi-Fi network.
- PDF Expert (or Documents) app is launched on both iPad and iPhone.
- WebDAV should be enabled in the PDF Expert (Documents) settings on both devices. For this, open PDF Expert app > Settings > WebDAV and tap Start WebDAV.
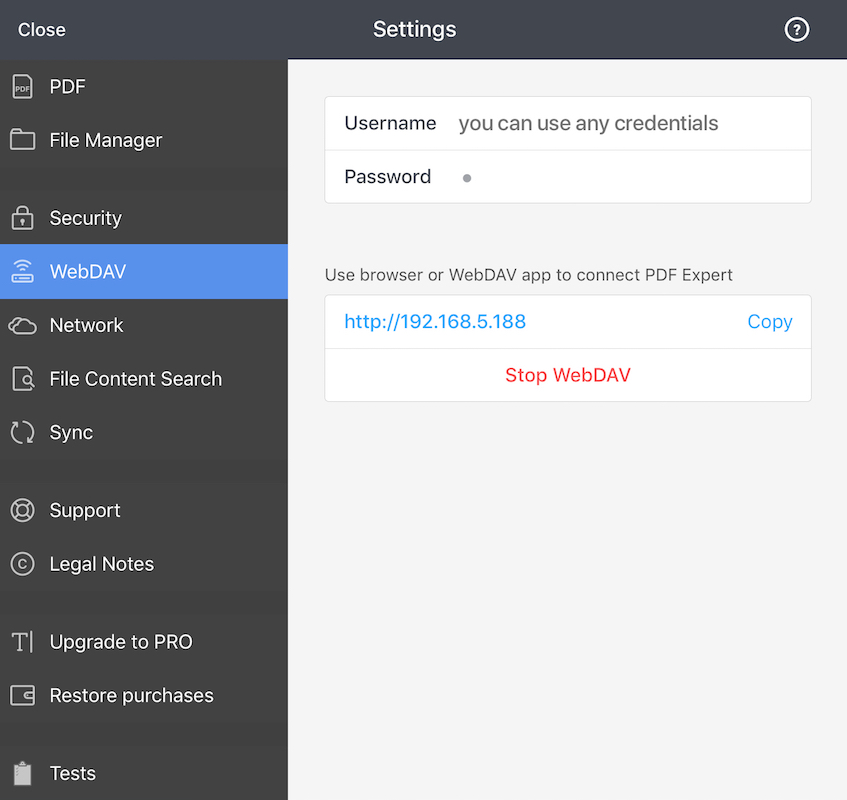
To send (download) your files from iPad to iPhone:
- Open PDF Expert app on both devices.
- Go to the Services section in the bottom toolbar of PDF Expert on your iPhone.
- Find your iPad under Available devices section.
- Confirm the connection on your iPad.
- On your iPhone, choose all of the files and folders you want to download from the iPad and tap Download.
You can also send (upload) your files from iPad to iPhone directly from your iPad if you use Upload function on the iPad.
To send (download) your files from iPhone to iPad:
- Open the PDF Expert app on both devices.
- Go to the Nearby section on the sidebar menu on the iPad.
- Find your iPhone under Available devices.
- Confirm the connection on your iPhone.
- On your iPad, choose all files and folders you want to download from your iPhone and tap Download.
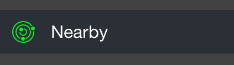
You can also send (upload) your files from iPhone to iPad directly from your iPhone if you choose Upload function on the iPhone.
Note: If you do not see your iPhone (iPad) among available devices, you can set up the permanent connection manually:
- On your iPhone: Go to Services > Add account
> choose
WebDAV server > add the URL you will find in PDF Expert app on iPad > Settings > WebDAV tab, fill out other fields, tap Save.
- On your iPad: Go to Settings > Network > Add
account > choose
WebDAV server > add the URL from PDF expert app
on
iPhone (Settings > WebDAV) and fill out other fields > Save.
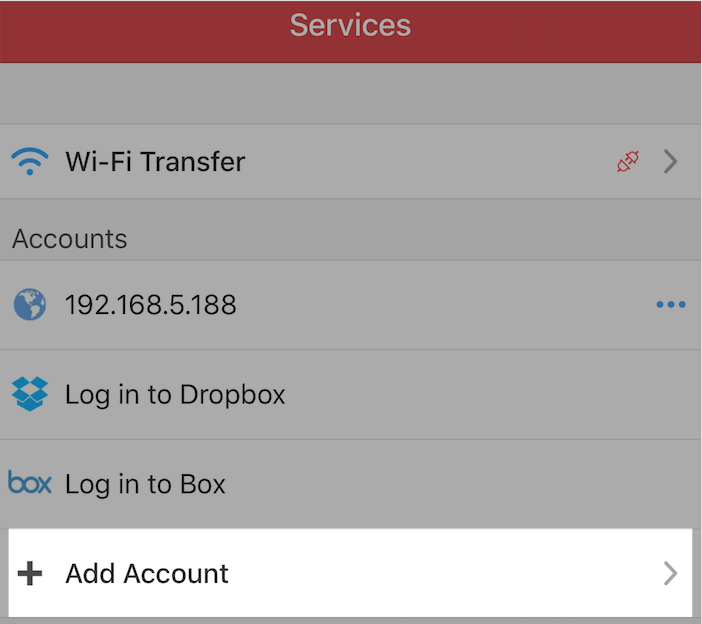
You can check the download/upload status in the Services tab of the PDF Expert app on the iPhone and in PDF Expert Settings > Network section on the iPad.
AirDrop lets you transfer files between iPhones and iPads quickly and easily. To enable AirDrop on your iPad, follow these steps:
- Swipe up from the bottom of the screen to open Control Center.
- Make sure Bluetooth and Wi-Fi are turned on.
- Press deeply or touch and hold the network settings card in the upper-left corner, then tap AirDrop. If you're using iOS 10.3.3 or earlier, tap AirDrop.
Note: if the other person’s AirDrop receiving setting is set to Contacts Only and you’re in their Contacts, they need to have your Apple ID information in your contact card for AirDrop to work. Otherwise, choose Everyone in order to receive the file.
To transfer PDF Expert files from your iPad with AirDrop, follow the steps below:
- Open the file you would like to send with AirDrop.
- Tap the arrow button in the upper right corner.
- Select Share.
- Choose the file format.
- Choose the contact you would like to AirDrop to.
Devices that work with AirDrop are iPhone 5 or later, iPad (4th generation), iPad mini, and iPod touch (5th generation).