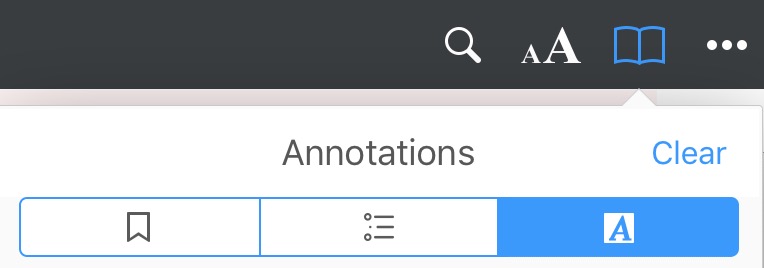2.2. Highlight, underline and strike through text
PDF Expert allows you to Highlight, Underline, and Strike through text and add notes to the annotated text. Please note: you can only apply these types of annotations in PDF files with recognized text (text should be OCR’d); if you work with a scanned PDF file where text content is not searchable, you will need to OCR the file first or you can use Pen or Shape tools with the necessary opacity level to highlight the text.
- You can annotate text while reading: tap and hold on the text you need to annotate, select the text, drag blue markers to edit the selection, tap Highlight, Underline or Strikeout on the pop-up menu, and apply the annotation.
Note: to use the Underline and Strikeout tools in PDF Expert on iPhone, tap the arrow button next to the Highlight button on the pop-up menu.
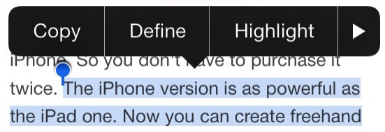
- If you need to add multiple annotations, you might like to use the highlight mode:
On your iPad: activate the annotation mode by tapping the ‘Annotate’ icon in the
top
toolbar  ; select the
Highlight
; select the
Highlight  ,
Underline
,
Underline  or
Strikeout
or
Strikeout  tool from the annotation toolbar, then apply it to the text.
tool from the annotation toolbar, then apply it to the text.
On your iPhone: activate the annotation mode by tapping the ‘Highlight’
icon  in the bottom toolbar, select the necessary tool, and apply it to the text.
in the bottom toolbar, select the necessary tool, and apply it to the text.
To disable the Annotation mode, tap the tool again.
- To remove the Highlight, Underline or Strikeout annotation, tap on the annotated text and choose ‘Clear’. To change the color of the annotation, choose ‘Colors...’.
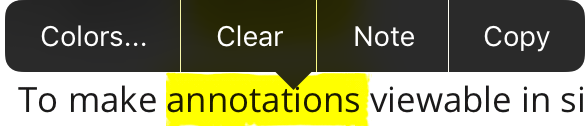
Note: to go to the next page with the annotation tool active, use a two finger swipe gesture.
You can view and clear all the annotations in the Annotation summary.