7.1. How to connect to web storage
Connect to Dropbox, Google Drive, Box, OneDrive, Office 365, Yandex.Disk, Windows SMB and any other storage which supports the WebDAV/FTP/SFTP protocol connection in PDF Expert.
Note: if you can not find the storage of your choice among available options, please check its manual. If the storage supports WebDAV/FTP/ SFTP/SMB protocols, you can configure the connection and access it in PDF Expert 6 using the supported protocol.
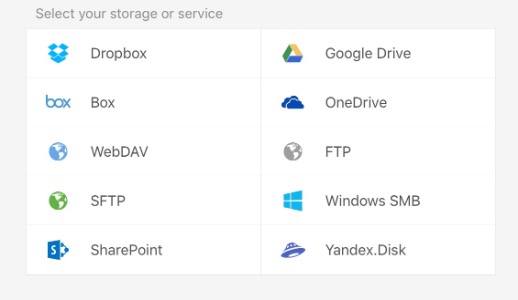
Some cloud storage services and network drives provide the possibility to connect via WebDAV protocol, here are a few examples:
- Mail.Ru — you can connect to the cloud storage with WebDAV. This type of connection is available if you have a paid subscription. To connect to the cloud storage, go to Documents Settings > Network > Add account > WebDAV > add https://webdav.cloud.mail.ru in the URL field and fill in other details.
- ownCloud — you can connect to the cloud storage with WebDAV; for more information, visit the ownCloud Guide.
- MagentaCLOUD — you can connect to the cloud storage with WebDAV; for more information, visit the MagentaCLOUD Guide.
iPad
To get started, make sure the iPad is online (a Wi-Fi internet connection is preferable) and follow the steps below:
- Click the “+Add” button in the sidebar (“In the Cloud” section) or go to Settings > Network > tap “+ Add Account.”
- Select the cloud storage to sync with.
- Provide personal credentials.
- Tap Sign in and Link.
This web storage account will be added to the “In the Cloud” section of the sidebar (Documents on iPad) or to the "Services" tab (Documents on iPhone).

iPhone
To start, make sure the iPhone is online (a Wi-Fi internet connection is preferable), and follow the steps below:
- Click on Services located in the bottom toolbar.
- Select the cloud storage you want to sync with.
- Provide your credentials.
- Tap Sign in and Link.

This web
storage will be added to the Services tab on the iPhone and will appear under In the Cloud section on your iPad.
To remove the cloud storage account from PDF Expert, follow the steps below:
- On iPad, tap and hold on the account in the sidebar, and tap Remove.
- On iPhone, go to the Services tab at the bottom menu. Then tap the arrow button near the account and Delete the account.